Just like humans that can't live without soul, computers are also in need of an operating system which makes their living. Unlike humans that they can't change their souls, but computers can, but what better than adding a soul in it. From this, I mean of their operating system like if you are running Windows on your PC and you have used it for a while and you're bored of that, you can easily install a new operating system in it via virtual machine like Ubuntu. So here's how to install Ubuntu on VMware and install Ubuntu on VirtualBox and Install Ubuntu on VMware VirtualBox on Windows.
Download VirtualBox and VMware Images. © All Rights Reserved Except VM Images. VirtualBox and VMware logos are registered trademark of respective owners. Ubuntu is a full-featured Linux operating system which is based on Debian distribution and freely available with both community and professional support, it comes with Unity as its default desktop environment. There are other flavors of Ubuntu available with other desktops as default like Ubuntu Gnome, Lubuntu, Xubuntu, and so on. A tightly-integrated selection of excellent applications is.
As Ubuntu is becoming more popular and widely spread, it has surpassed 20 million users actively installed Ubuntu and even might be suggesting others also to use Ubuntu. So, first of all, let's see what is Ubuntu and why its one of the most popular operating systems than we will show you how to install Ubuntu on VMware and how to install Ubuntu on Virtualbox.
- Related:Install macOS High Sierra on VMware on Windows PC
Ubuntu is an operating system which is based on the open-source and free Linux distribution network. Ubuntu releases a new version of their software every six months with long term support (LTS) release every two years and because of its continuous updates, it has become one of the most popular operating systems and might tackle down Windows and macOS in a few next decade. The good thing is, Ubuntu is, it is available in three versions of core, server, and desktop, which is a Debian-based operating system.

What is VMware?
Whether you're on Mac or Windows, a virtual machine is what you've probably heard of. There are couple of virtual machine apps. Out of those, there are two ✌ most working and powerful one. One of them is VMware, which has two kinds, probably a free and a paid one. The paid one which is VMware Workstation is definitely for business and more powerful use and the free one which VMware Player is definitely for personal use that will also work professionally. So there's no difference in their work.
What is VirtualBox?
Virtualbox is a free open-source hosted hypervisor for x89 virtualization, which is developed by oracle corporation. As it's one of top virtual machine app that will allow you to run multiple operating systems simultaneously or in other words, it allows you to run one operating system inside of another operating system. While it requires at least 4GBs of memory and more than 50GB space, but the more the better it will perform. Like with the 4GB's of memory and 50GBs of storage, you can run a virtual machine which will work fine but for better performance and better results, having more resources will work better than usual.
Install Ubuntu on VMware & VirtualBox
Installing Ubuntu is probably easy and would take a few time like installing Kali Linux on VMware & VirtualBox. Whether you're on a Windows or a Mac, we'll do it completely done. There are a few ways you can install Ubuntu. The first option is to do a clean installation of Ubuntu instead of your actual operating system whether its Windows or Mac. The second option is to install Ubuntu beside Windows or Mac which will be dual-boot that isn't really cool idea. Last but not least option is to install Ubuntu inside your actual operating system which would be installing Ubuntu on virtual machine or better say install Ubuntu on VMware or install Ubuntu on VirtualBox. This is a safe and interesting idea. So let's start it.
- Related:Install Kali Linux on VMware & VirtualBox
Step One – Download Ubuntu ISO Image
To install Ubuntu on VMware VirtualBox on Windows, you'll need to download Ubuntu ISO. Downloading it is pretty easy and it isn't large too. The Ubuntu 19 is supported for maximum of 9 months while the Ubuntu 18.04 is supported until April 2023 but it's only available for download in 64-bit.
Step Two – Install VMware or VirtualBox
Whether you're installing on Mac or Windows, the installation process is nearly the same except a few minor changes and interface. Wherever you're, installing Ubuntu works from this method. In other words, you can use these steps to install Ubuntu on Mac, install Ubuntu on Windows. The similarity is, they'll be done on VMware or VirtualBox that there's no difference in the app.
Fire up VMware or VirtualBox setup and proceed with the installation.
VMware Workstation Setup
Once it's finished, let it open.
Step Three – Create a New Virtual Machine
Once it's done, open the VMware or VirtualBox and let it work.
So when it's there, press Ctrl + N to open the new virtual machine wizard. This key works on both VMware & VirtualBox.
On VirtualBox, write down the name of the virtual machine which is Ubuntu and without making changes to its location and OS type and version, assign 50 – 60% of the system's memory and then select Create a virtual hard disk file now and click on Create.
Create Virtual Machine
I liked everything about Day One, especially its light and graceful design. This app deserves its many awards, and feels well worth its $10 cost. This review is part of Macworld's GemFest 2014. Day One 2 for Mac review: Superb journal app trades simplicity for sophistication The new version loses some of its predecessor's gorgeous simplicity, but compensates with powerful and useful. Your Journal for Life. App for iPhone, iPad, and Mac. Day one for mac price. Shop Best Buy's Apple brand store for great prices on a new or refurbished Mac Pro, MacBook, iMac and Mac mini. Get same-day Apple-certified iPhone repair at a store near you. On Apple MacBook purchases $499 and up with the My Best Buy® Credit Card. Offer ends 12/25/20. Get a one-year Apple TV+ subscription when.
On this window, enter 20GB of file size or more and click Create.
The virtual machine should be created on VirtualBox now.
Ubuntu Virtual Machine
When the new virtual machine wizard is there, simply press Next.
On VMware, select Installer Disc Image file and browse the Ubuntu ISO then hit Next.
Install Disk Image File
Now put a name, username and a password for the machine, then hit Next.
Next up, specify a name and where the machine files should be stored and click Next.
Name The Machine
Then specify a hard disk space of at least 20GBs or more and hit Next.
At the end, uncheck the 'Power on this virtual machine after creation' and click on Finish.
Step Four – Configure Virtual Machine Settings
In order to install Ubuntu, we need to set up machine settings.
The machine is now created, so click on Edit Virtual Machine Settings.
Edit Virtual Machine Settings
Then specify 50-60% of your system's memory and also processor then hit OK.
For the processor, increase the amount of the processor from one to two or more then hit OK on the settings window.
Increase Processor
On VirtualBox, click on Settings.
Then select the Display tab, and increase the video memory size to the maximum and also enable 3d Acceleration.
Increase Video Memory
Without closing the settings window, select Storage and click on the 'Empty' disc icon and from the right side click on disc icon and click Choose a disk file.
In this screen, browse the Ubuntu ISO image and click on Open.
Select it
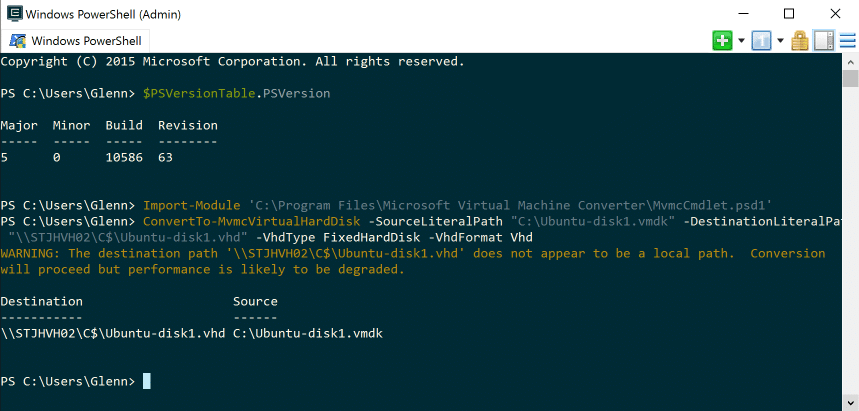
When the ISO file is selected, click on OK.
Step Five – Install Ubuntu on VMware & VirtualBox
Once the machine is completely set up, we can now Install Ubuntu on VMware VirtualBox on Windows pretty easily.
From the window, click on Power on This Virtual Machine on VMware & VirtualBox.
From this part, the installation is pretty much the same so you can install it whether you're installing it on VMware on Windows, on VMware on Mac, or on VirtualBox on Windows or on VirtualBox on Mac.
Power on This Machine
The machine will start the installation soon, so wait for it until it's complete.
Note: We're installing Ubuntu 19.10, and when a newer version is released, you can probably install it with this tutorial, there will be no huge changes in it.
Once it's installed, it will appear this window.
Ubuntu Installed
So click anywhere on the screen and the account will appear, click on Ubuntu and then enter your password then hit Enter.
After a few startup screen, the desktop of the Ubuntu will appear, so there you go!
Ubuntu Desktop Screen
The Ubuntu has now installed and that's there anytime, anywhere. It works super smooth and superfine. The best thing is, it has installed VMware Tools already so there's no more steps to take. However, on VirtualBox, you can install VirtualBox Guest Tool from the steps below.
From here, you can try surfing, browsing and whatever you've in mind.
That's it about Install Ubuntu on VMware VirtualBox on Windows . If there's something remaining or would like to add or make some nice suggestions, we're happy to hear. Facetime for mac free downloading.
If you'd like to test Ubuntu desktop, the quickest way is to install it on a virtualization software like VMware Workstation Pro or VirtualBox… To do that on VMware Workstation Pro, continue with the steps below…
This brief tutorial is going to show students and new users how to install Ubuntu 16.04 / 17.10 and 18.04 LTS desktops on a VMware Workstation guest machine… If you own a Windows or Linux computer and would like to experience Ubuntu, then installing it on a VMware Workstation software as guest machine is the fastest and cost effective way to go…
When you're ready to run VMware Workstation guest machine with Ubuntu, the below steps should be a great place to start…
This should also be a great way to test the upcoming Ubuntu 18.04 LTS, as it might be the best Ubuntu distribution yet… Ubuntu 18.04 LTS returns to GNOME Desktop environment, defaults to Xorg as graphics server, brings new themes and many more enhanced features…
Ubuntu 18.04 appears to be a giant step forward… You will probably want to upgrade or install it the moment it's available…
Step 1: Create Ubuntu Desktop Guest Machine
To run Ubuntu Desktop on VMware Workstation software, you'll have to first create a guest machine. follow the guide below to create a Ubuntu desktop guest machine.
To do that, click File –> New Virtual Machine from VMware Host software. This should open the guest machine creation wizard. Use the screenshots below to help.
When the wizard opens, choose Typical (recommended) machine configuration and click Next.
Then select the option to install the operating system later. This will create a blank virtual machine without the OS. You will be able to add the OS later after creating.
Next, select the guest operating system type. For this post, we're going with Ubuntu. Click Next to continue.
Then create a new for the virtual machine and location to store it. The default is fine.
Next, set the maximum disk size to use and click Next.
Finally, click Finish to complete the guest machine creation.
After that a new guest machine should be ready to install the operating system of your choice.
STEP 2: Install Ubuntu Desktop
You may likely get Ubuntu Desktop ISO image file.… Ubuntu comes in either 32-bit or 64-bit arch, however, for newer editions… only 64-bit are available… Whichever version you have, make sure to copy the ISO image on the host computer running VMware Workstation software…
Now that you've downloaded the image and created a new guest machine, add the ISO image to the guest machine to boot from it. To add the ISO image, select the guest machine and select and click VM –> Settings from the host software menu.
Then select CD/DVD (SATA) from the device list and to the right, select the option to Use ISO image: Then browse the select the ISO image and Save. Power on the guest machine and in most cases, you should see Ubuntu installation wizard screen.
Save the settings and start the virtual machine…
When the virtual machine boots up, you should see Ubuntu installation screen as shown below….
Click the Install Ubuntu button to begin the installation… You could Try Ubuntu without making changes to your computer… but your goal is to install Ubuntu. so click Install Ubuntu to continue.
Next, select your Keyboard layout… Ubuntu installation picks US Keyboard layout by default… this is a good place to change it if it's not your default. Click Continue to move on.
The installation should be preparing to install Ubuntu packages… on this screen you're given an option to Download updates while installing Ubuntu which saves time after the installation… and to install third-party software for graphics Wi-Fi devices and media codes.
You do not have to select these boxes. I personally believe installing the software packages is the best way to install Ubuntu. Ignore these choices and continue.
On this screen is where you select the installation type… the first option to Erase disk and install Ubuntu is the easiest of them… This options deletes everything on the hard drive and install Ubuntu on it.
Option #2 Something else — is to perform a custom installation… for advanced users…
You can choose to encrypt Ubuntu and use other advanced settings… but for new users and students, select the first option and continue.
Accept that the installation will erase the hard drive and install Ubuntu on it. click Continue to move on.
On this screen is where you choose your timezone… type a city name you live in and click Continue.
The next screen is where you type the first user account… Type your name, your username and password and choose whether you want to type a password to sign in always… when you're done, click Continue.
Wait for the installation to complete. this should take about 7 mins depending on the speed of the computer… when the installation is done, you'll be prompted to restart.
This is the last screen and the installation is complete… all you have to do is restart your computer, remove the disc from the drive and log back in.
After logging back into Ubuntu, your first task should be to update Ubuntu… press Ctrl — Alt — T on your keyboard open the terminal. then run the commands below to update Ubuntu.
sudo apt update && sudo apt dist-upgrade && sudo apt autoremove
Ubuntu Vmware For Mac
Restart once more and you should be set.
Step 3: Install VMware Tools Software
To install the VMware Tools on Ubuntu virtual machine operating systems, select the VMfrom WMware Workstation application menu and click Install VMware Tools…
This should mount a virtual CD/DVD drive inside the Ubuntu guest machine. When that happens, open Ubuntu terminal and run the commands below to extract the content from the CD/DVD drive to the /tmp drive by running the commands below.
tar -xvf /media/$USER/'VMware Tools'/VMwareTools*.gz -C /tmp
Next, run the commands below to install the guest tool using the default configuration.

sudo /tmp/vmware-tools-distrib/vmware-install.pl

What is VMware?
Whether you're on Mac or Windows, a virtual machine is what you've probably heard of. There are couple of virtual machine apps. Out of those, there are two ✌ most working and powerful one. One of them is VMware, which has two kinds, probably a free and a paid one. The paid one which is VMware Workstation is definitely for business and more powerful use and the free one which VMware Player is definitely for personal use that will also work professionally. So there's no difference in their work.
What is VirtualBox?
Virtualbox is a free open-source hosted hypervisor for x89 virtualization, which is developed by oracle corporation. As it's one of top virtual machine app that will allow you to run multiple operating systems simultaneously or in other words, it allows you to run one operating system inside of another operating system. While it requires at least 4GBs of memory and more than 50GB space, but the more the better it will perform. Like with the 4GB's of memory and 50GBs of storage, you can run a virtual machine which will work fine but for better performance and better results, having more resources will work better than usual.
Install Ubuntu on VMware & VirtualBox
Installing Ubuntu is probably easy and would take a few time like installing Kali Linux on VMware & VirtualBox. Whether you're on a Windows or a Mac, we'll do it completely done. There are a few ways you can install Ubuntu. The first option is to do a clean installation of Ubuntu instead of your actual operating system whether its Windows or Mac. The second option is to install Ubuntu beside Windows or Mac which will be dual-boot that isn't really cool idea. Last but not least option is to install Ubuntu inside your actual operating system which would be installing Ubuntu on virtual machine or better say install Ubuntu on VMware or install Ubuntu on VirtualBox. This is a safe and interesting idea. So let's start it.
- Related:Install Kali Linux on VMware & VirtualBox
Step One – Download Ubuntu ISO Image
To install Ubuntu on VMware VirtualBox on Windows, you'll need to download Ubuntu ISO. Downloading it is pretty easy and it isn't large too. The Ubuntu 19 is supported for maximum of 9 months while the Ubuntu 18.04 is supported until April 2023 but it's only available for download in 64-bit.
Step Two – Install VMware or VirtualBox
Whether you're installing on Mac or Windows, the installation process is nearly the same except a few minor changes and interface. Wherever you're, installing Ubuntu works from this method. In other words, you can use these steps to install Ubuntu on Mac, install Ubuntu on Windows. The similarity is, they'll be done on VMware or VirtualBox that there's no difference in the app.
Fire up VMware or VirtualBox setup and proceed with the installation.
VMware Workstation Setup
Once it's finished, let it open.
Step Three – Create a New Virtual Machine
Once it's done, open the VMware or VirtualBox and let it work.
So when it's there, press Ctrl + N to open the new virtual machine wizard. This key works on both VMware & VirtualBox.
On VirtualBox, write down the name of the virtual machine which is Ubuntu and without making changes to its location and OS type and version, assign 50 – 60% of the system's memory and then select Create a virtual hard disk file now and click on Create.
Create Virtual Machine
I liked everything about Day One, especially its light and graceful design. This app deserves its many awards, and feels well worth its $10 cost. This review is part of Macworld's GemFest 2014. Day One 2 for Mac review: Superb journal app trades simplicity for sophistication The new version loses some of its predecessor's gorgeous simplicity, but compensates with powerful and useful. Your Journal for Life. App for iPhone, iPad, and Mac. Day one for mac price. Shop Best Buy's Apple brand store for great prices on a new or refurbished Mac Pro, MacBook, iMac and Mac mini. Get same-day Apple-certified iPhone repair at a store near you. On Apple MacBook purchases $499 and up with the My Best Buy® Credit Card. Offer ends 12/25/20. Get a one-year Apple TV+ subscription when.
On this window, enter 20GB of file size or more and click Create.
The virtual machine should be created on VirtualBox now.
Ubuntu Virtual Machine
When the new virtual machine wizard is there, simply press Next.
On VMware, select Installer Disc Image file and browse the Ubuntu ISO then hit Next.
Install Disk Image File
Now put a name, username and a password for the machine, then hit Next.
Next up, specify a name and where the machine files should be stored and click Next.
Name The Machine
Then specify a hard disk space of at least 20GBs or more and hit Next.
At the end, uncheck the 'Power on this virtual machine after creation' and click on Finish.
Step Four – Configure Virtual Machine Settings
In order to install Ubuntu, we need to set up machine settings.
The machine is now created, so click on Edit Virtual Machine Settings.
Edit Virtual Machine Settings
Then specify 50-60% of your system's memory and also processor then hit OK.
For the processor, increase the amount of the processor from one to two or more then hit OK on the settings window.
Increase Processor
On VirtualBox, click on Settings.
Then select the Display tab, and increase the video memory size to the maximum and also enable 3d Acceleration.
Increase Video Memory
Without closing the settings window, select Storage and click on the 'Empty' disc icon and from the right side click on disc icon and click Choose a disk file.
In this screen, browse the Ubuntu ISO image and click on Open.
Select it
When the ISO file is selected, click on OK.
Step Five – Install Ubuntu on VMware & VirtualBox
Once the machine is completely set up, we can now Install Ubuntu on VMware VirtualBox on Windows pretty easily.
From the window, click on Power on This Virtual Machine on VMware & VirtualBox.
From this part, the installation is pretty much the same so you can install it whether you're installing it on VMware on Windows, on VMware on Mac, or on VirtualBox on Windows or on VirtualBox on Mac.
Power on This Machine
The machine will start the installation soon, so wait for it until it's complete.
Note: We're installing Ubuntu 19.10, and when a newer version is released, you can probably install it with this tutorial, there will be no huge changes in it.
Once it's installed, it will appear this window.
Ubuntu Installed
So click anywhere on the screen and the account will appear, click on Ubuntu and then enter your password then hit Enter.
After a few startup screen, the desktop of the Ubuntu will appear, so there you go!
Ubuntu Desktop Screen
The Ubuntu has now installed and that's there anytime, anywhere. It works super smooth and superfine. The best thing is, it has installed VMware Tools already so there's no more steps to take. However, on VirtualBox, you can install VirtualBox Guest Tool from the steps below.
From here, you can try surfing, browsing and whatever you've in mind.
That's it about Install Ubuntu on VMware VirtualBox on Windows . If there's something remaining or would like to add or make some nice suggestions, we're happy to hear. Facetime for mac free downloading.
If you'd like to test Ubuntu desktop, the quickest way is to install it on a virtualization software like VMware Workstation Pro or VirtualBox… To do that on VMware Workstation Pro, continue with the steps below…
This brief tutorial is going to show students and new users how to install Ubuntu 16.04 / 17.10 and 18.04 LTS desktops on a VMware Workstation guest machine… If you own a Windows or Linux computer and would like to experience Ubuntu, then installing it on a VMware Workstation software as guest machine is the fastest and cost effective way to go…
When you're ready to run VMware Workstation guest machine with Ubuntu, the below steps should be a great place to start…
This should also be a great way to test the upcoming Ubuntu 18.04 LTS, as it might be the best Ubuntu distribution yet… Ubuntu 18.04 LTS returns to GNOME Desktop environment, defaults to Xorg as graphics server, brings new themes and many more enhanced features…
Ubuntu 18.04 appears to be a giant step forward… You will probably want to upgrade or install it the moment it's available…
Step 1: Create Ubuntu Desktop Guest Machine
To run Ubuntu Desktop on VMware Workstation software, you'll have to first create a guest machine. follow the guide below to create a Ubuntu desktop guest machine.
To do that, click File –> New Virtual Machine from VMware Host software. This should open the guest machine creation wizard. Use the screenshots below to help.
When the wizard opens, choose Typical (recommended) machine configuration and click Next.
Then select the option to install the operating system later. This will create a blank virtual machine without the OS. You will be able to add the OS later after creating.
Next, select the guest operating system type. For this post, we're going with Ubuntu. Click Next to continue.
Then create a new for the virtual machine and location to store it. The default is fine.
Next, set the maximum disk size to use and click Next.
Finally, click Finish to complete the guest machine creation.
After that a new guest machine should be ready to install the operating system of your choice.
STEP 2: Install Ubuntu Desktop
You may likely get Ubuntu Desktop ISO image file.… Ubuntu comes in either 32-bit or 64-bit arch, however, for newer editions… only 64-bit are available… Whichever version you have, make sure to copy the ISO image on the host computer running VMware Workstation software…
Now that you've downloaded the image and created a new guest machine, add the ISO image to the guest machine to boot from it. To add the ISO image, select the guest machine and select and click VM –> Settings from the host software menu.
Then select CD/DVD (SATA) from the device list and to the right, select the option to Use ISO image: Then browse the select the ISO image and Save. Power on the guest machine and in most cases, you should see Ubuntu installation wizard screen.
Save the settings and start the virtual machine…
When the virtual machine boots up, you should see Ubuntu installation screen as shown below….
Click the Install Ubuntu button to begin the installation… You could Try Ubuntu without making changes to your computer… but your goal is to install Ubuntu. so click Install Ubuntu to continue.
Next, select your Keyboard layout… Ubuntu installation picks US Keyboard layout by default… this is a good place to change it if it's not your default. Click Continue to move on.
The installation should be preparing to install Ubuntu packages… on this screen you're given an option to Download updates while installing Ubuntu which saves time after the installation… and to install third-party software for graphics Wi-Fi devices and media codes.
You do not have to select these boxes. I personally believe installing the software packages is the best way to install Ubuntu. Ignore these choices and continue.
On this screen is where you select the installation type… the first option to Erase disk and install Ubuntu is the easiest of them… This options deletes everything on the hard drive and install Ubuntu on it.
Option #2 Something else — is to perform a custom installation… for advanced users…
You can choose to encrypt Ubuntu and use other advanced settings… but for new users and students, select the first option and continue.
Accept that the installation will erase the hard drive and install Ubuntu on it. click Continue to move on.
On this screen is where you choose your timezone… type a city name you live in and click Continue.
The next screen is where you type the first user account… Type your name, your username and password and choose whether you want to type a password to sign in always… when you're done, click Continue.
Wait for the installation to complete. this should take about 7 mins depending on the speed of the computer… when the installation is done, you'll be prompted to restart.
This is the last screen and the installation is complete… all you have to do is restart your computer, remove the disc from the drive and log back in.
After logging back into Ubuntu, your first task should be to update Ubuntu… press Ctrl — Alt — T on your keyboard open the terminal. then run the commands below to update Ubuntu.
sudo apt update && sudo apt dist-upgrade && sudo apt autoremove
Ubuntu Vmware For Mac
Restart once more and you should be set.
Step 3: Install VMware Tools Software
To install the VMware Tools on Ubuntu virtual machine operating systems, select the VMfrom WMware Workstation application menu and click Install VMware Tools…
This should mount a virtual CD/DVD drive inside the Ubuntu guest machine. When that happens, open Ubuntu terminal and run the commands below to extract the content from the CD/DVD drive to the /tmp drive by running the commands below.
tar -xvf /media/$USER/'VMware Tools'/VMwareTools*.gz -C /tmp
Next, run the commands below to install the guest tool using the default configuration.
sudo /tmp/vmware-tools-distrib/vmware-install.pl
VMware Tools suites of utilities are the official tools for VMware Workstation guest machines. When you run the commands above, you'll get series of prompts during the installation.
Do you still want to proceed with this installation? [yes]
Answer Yes to begin the installation and continue answering [Yes] and pressing the Enterkey to accept the default directories to install all features and modules… when you're done restart and you're all set!~
If you run into issues that the installation is unable to find the ifconfig commands, run the commands below to install net-tools.
sudo apt install net-tools
Then start the installation over… this time it should go through…
Ubuntu Vmware Image For Mac
Depth of field for mac. This is it. a new Ubuntu guest machine should be ready to use
Enjoy!
You may also like the post below:
